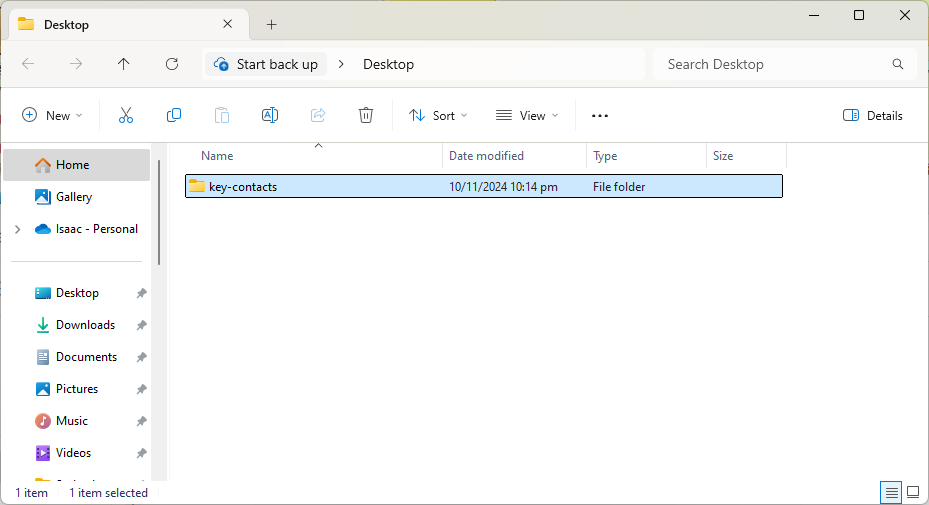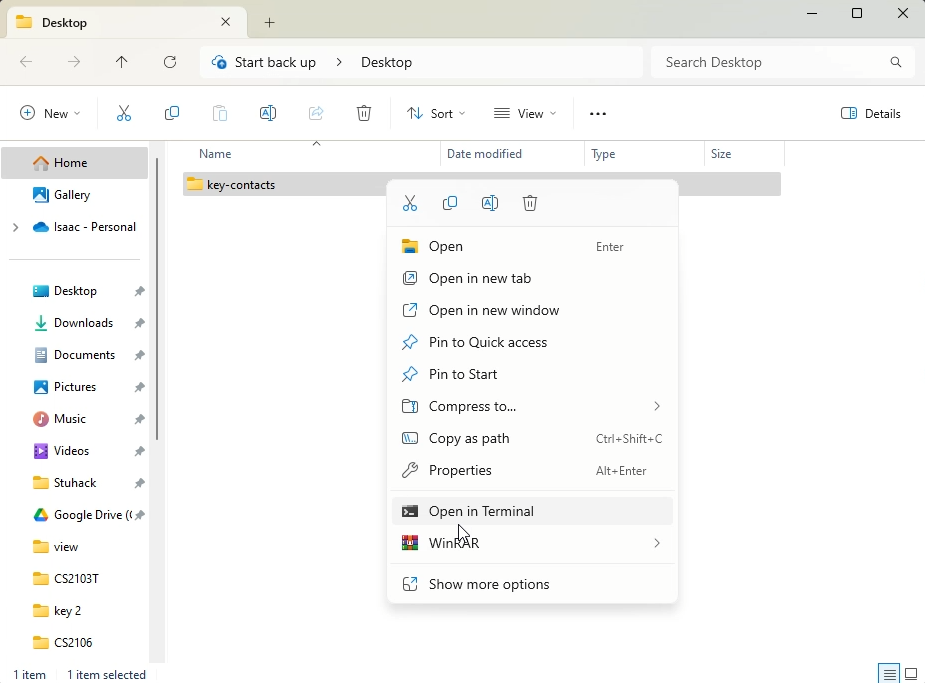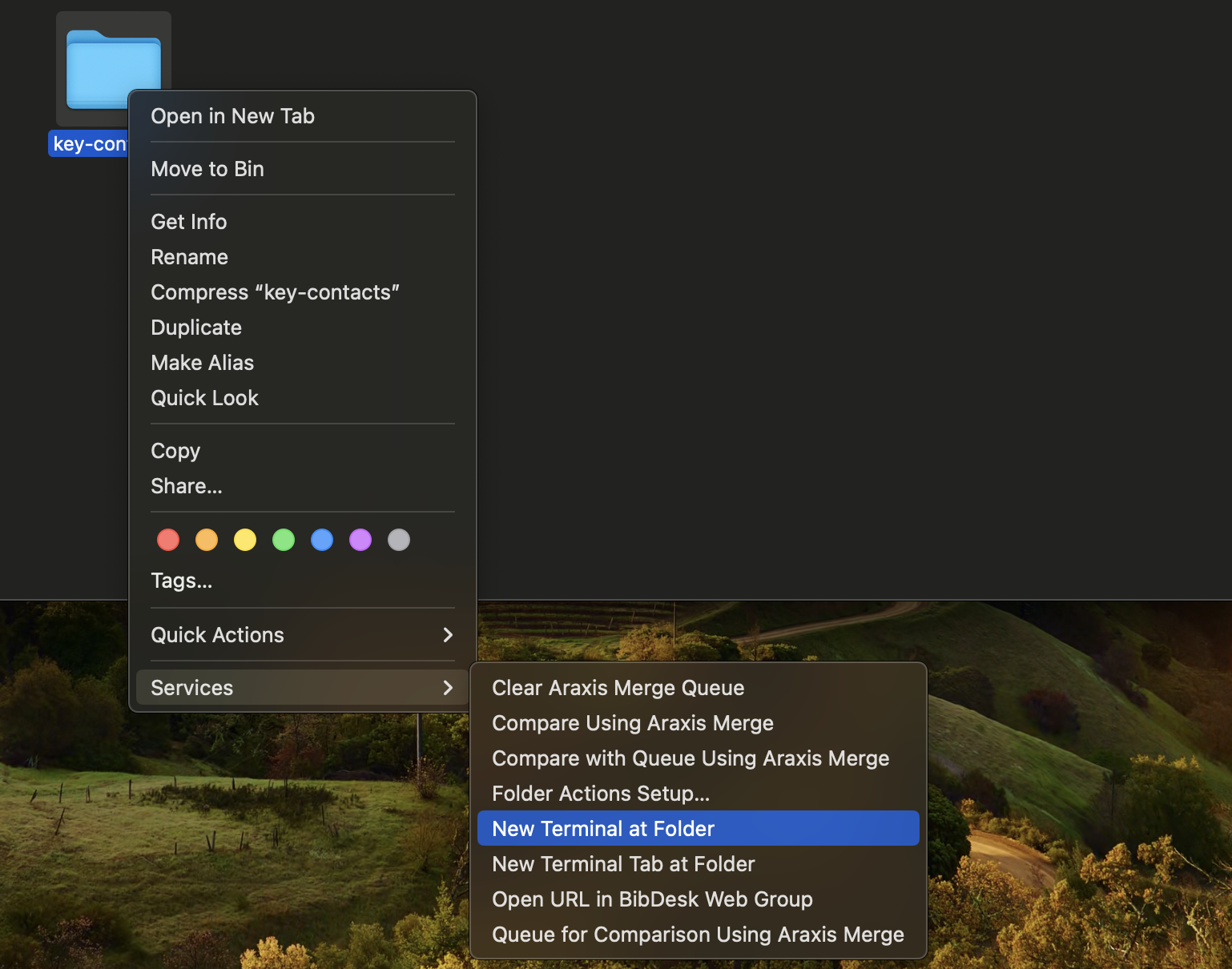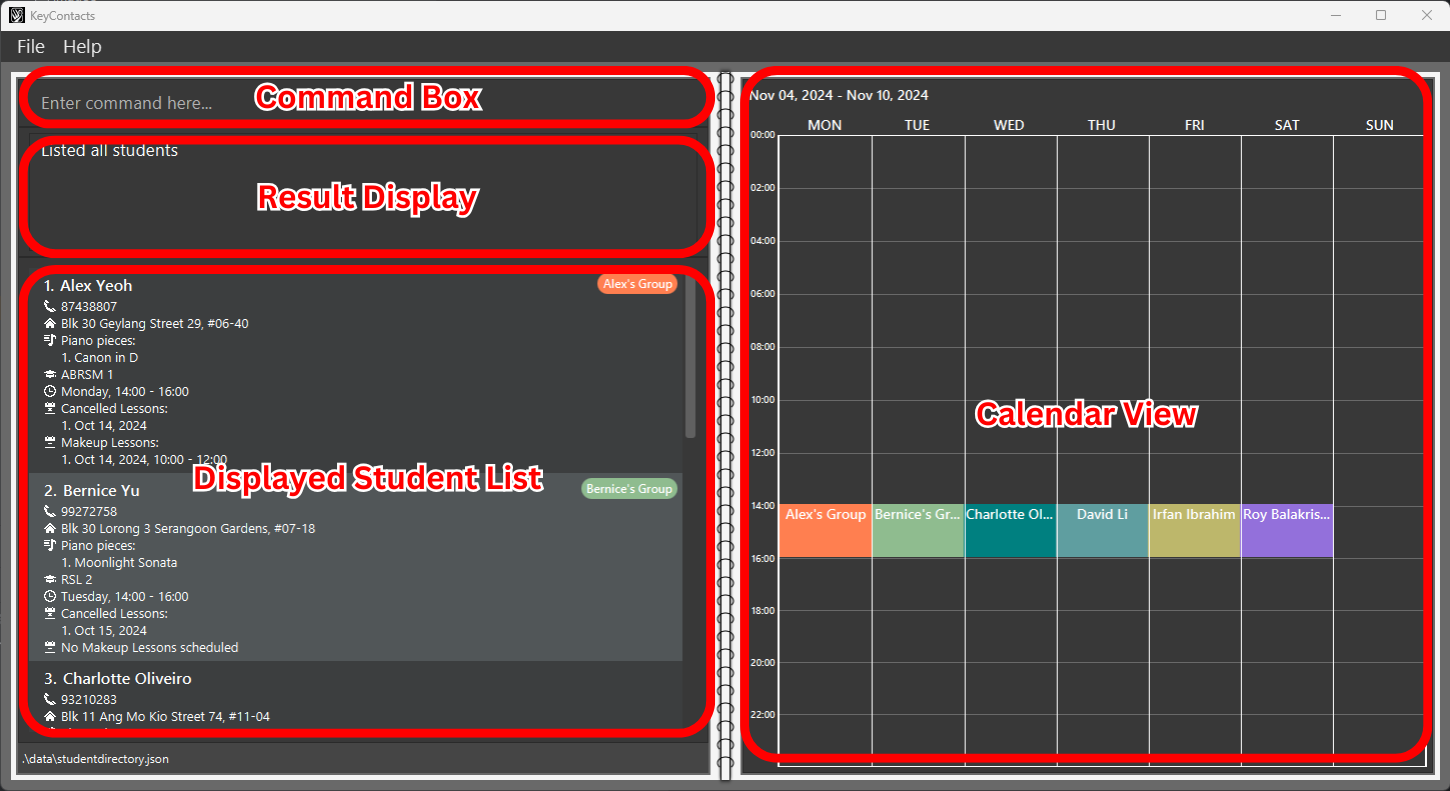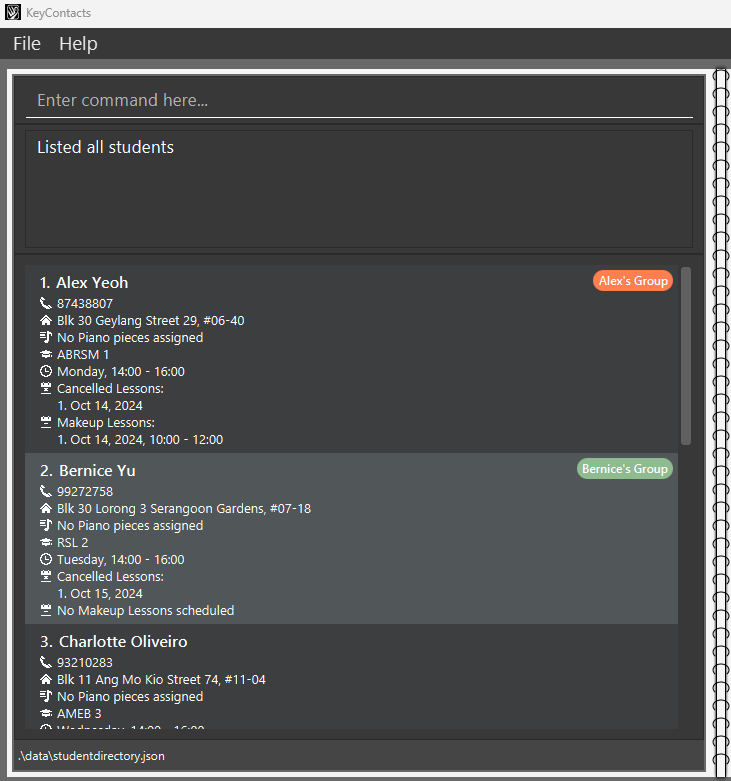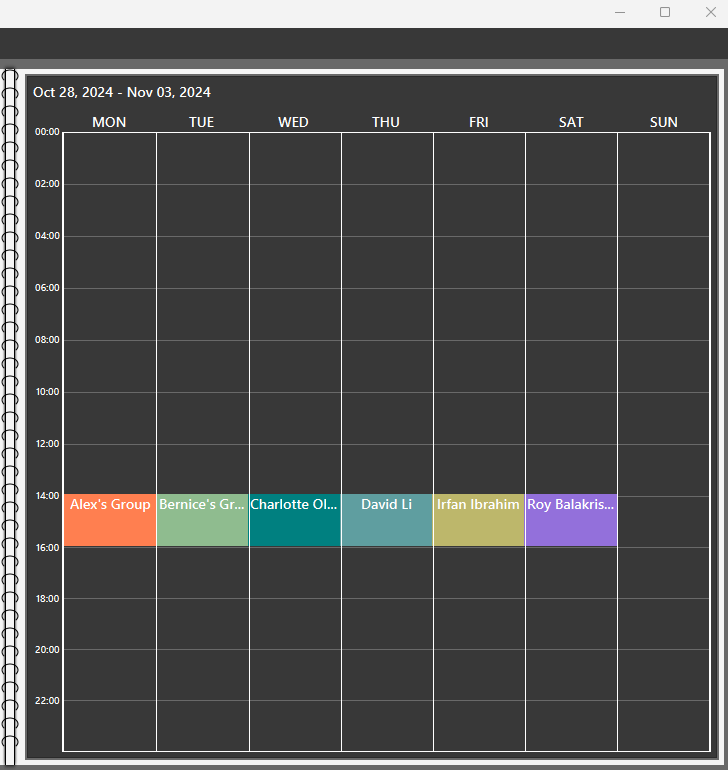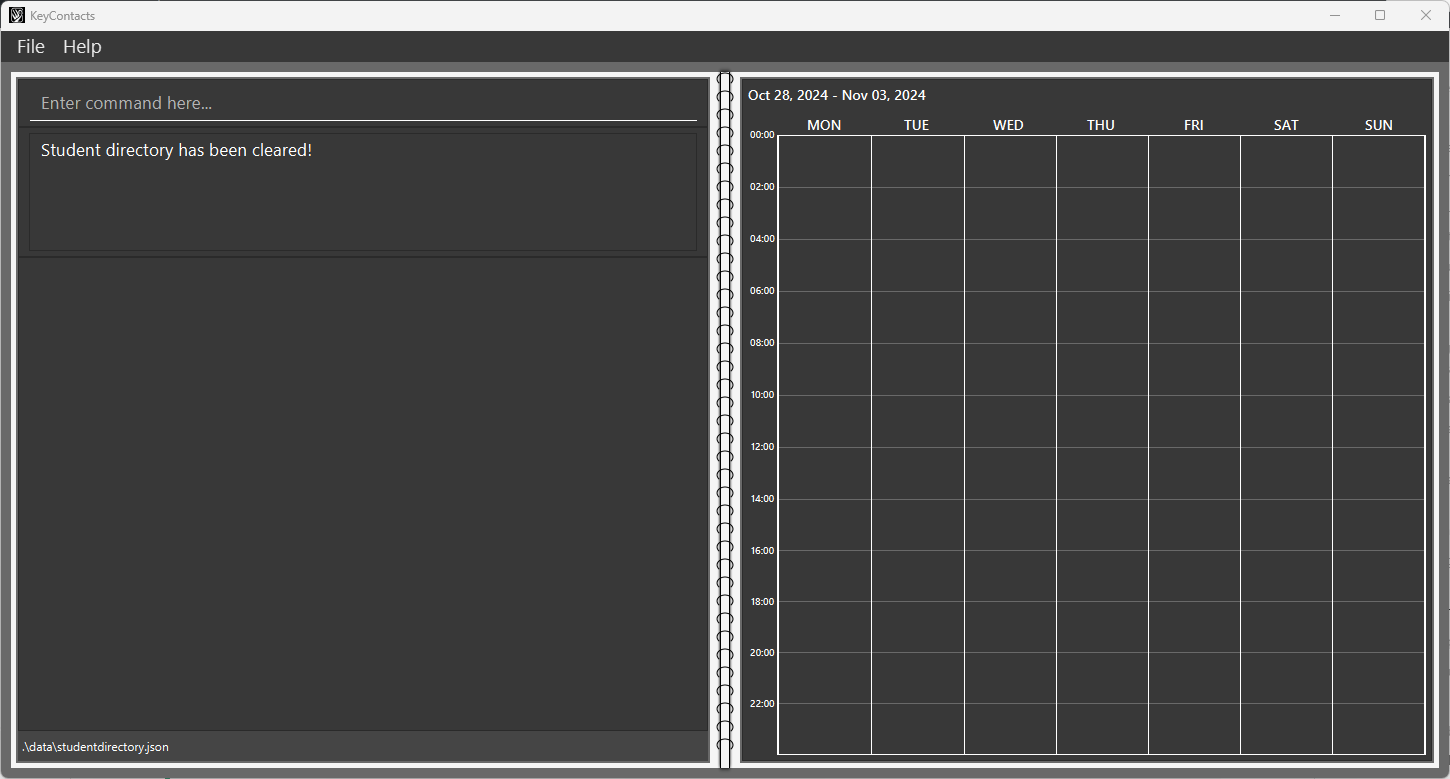User Guide
KeyContacts allows you to
- Keep track of your students' contacts, grade levels and pieces.
- Easily view all your scheduled lessons for the week at a glance through our calendar view.
- Schedule, cancel and make-up lessons for your students.
KeyContacts is optimized for use via keyboard commands while still being aesthetically pleasing and easy to use. If you type fast, you can complete your contact management tasks much faster with KeyContacts than with mouse-based apps.
Table of Contents
- Quick Start
- Command Overview
- Student Commands
- Lesson Commands
- General Commands
- FAQ
- Known issues
- Command Summary
Quick start
- Ensure you have Java
17or above installed in your Computer.
- Download the latest
keycontacts.jarfile from our releases page here.- Scroll down until you reach Assets, then click on
keycontacts.jar.
- Scroll down until you reach Assets, then click on
- Copy the file to the folder you want to use as the home folder for KeyContacts.
Open a command terminal of your preference (e.g. Command Prompt on Windows, Terminal on Mac) from your home folder.
- On Windows, right-click the folder and select
Open in Terminal.
- On Windows, right-click the folder and select
- On MacOS, right-click the folder and select
Services, thenNew Terminal at Folder.
Run the command:
java -jar keycontacts.jar.You will see the app appear, filled with sample data:
Type a command in the command box and press Enter to execute it.
Example: Typinghelpand pressing Enter will open the help window.Some example commands you can try:
list: Lists all students.add n/John Doe p/98765432 a/John street, block 123, #01-01 gl/ABRSM 3: Adds a student namedJohn Doeto the student directory.schedule 2 d/mon st/08:00 et/10:00: Schedules a weekly recurring lesson for the 2nd student on Monday from 8am to 10am.delete 3: Deletes the 3rd student shown in the current list.clear: Deletes all students.undo: Undoes the last update to the student directory.exit: Exits the app.
Command Overview
Tip:
Refer to the Command Summary for a table containing the full list of commands.
The commands you can use in KeyContacts are split into 3 different types:
Let's walk you through some basics of the command format.
Each command consists of a command word, and zero or more parameters.
Words in
UPPER_CASEare the parameters to be supplied by you.
Example: Inadd n/NAME,NAMEis a parameter which can be used asadd n/John Doe.The parameter
INDEX(e.g. in the command formatdelete INDEX) specifies the student to perform the operation on.INDEXrefers to the index number shown in the displayed student list (at the top left of each student card).INDEXmust be a positive integer, i.e. 1, 2, 3...Parameters in square brackets are optional.
Example:[g/GROUP]can be omitted or used asg/Group One.Parameters with
… after them can be used multiple times.
Example:pn/PIECE…can be used aspn/Moonlight Sonata,pn/Moonlight Sonata pn/Ode to Joyetc.Parameters can be in any order (excluding
INDEX, which must follow the command word).
Example: If the command specifiesn/NAME p/PHONE_NUMBER,p/PHONE_NUMBER n/NAMEis also acceptable.Extraneous parameters for commands that do not take in parameters (i.e
help,list,undo,redo,exitandclear) will be ignored.
Example: If the command specifieshelp 123, it will be interpreted ashelp.
Caution:
If you are using a PDF version of this document, be careful when copying and pasting commands that span multiple lines. This is because some space characters surrounding line-breaks may be omitted when copied over.
Student Commands
A student has a name, phone number, address, grade level and optionally, a group.
Students with
the same group name (case-insensitive) will have synced lessons.
Note:
Students with the same name (case-insensitive) and phone number will be counted as duplicate students.
| Action | Format, Examples |
|---|---|
| Add | add n/NAME p/PHONE_NUMBER a/ADDRESS gl/GRADE_LEVEL [g/GROUP] e.g. add n/James Ho p/22224444 a/123, Clementi Rd, 1234665 gl/LCM 1 |
| Delete | delete INDEXe.g. delete 3 |
| Edit | edit INDEX [n/NAME] [p/PHONE_NUMBER] [a/ADDRESS] [gl/GRADE_LEVEL] [g/GROUP]e.g. edit 2 n/James Lee p/81234567 |
| Assign | assign INDEX pn/PIECE_NAME...e.g. assign 1 pn/Moonlight Sonata pn/Canon in D |
| Unassign | unassign INDEX [pn/PIECE_NAME]...e.g. unassign 1 pn/Moonlight Sonata pn/Canon in D |
Adding a student : add
Adds a student to the student directory.
Format: add n/NAME p/PHONE_NUMBER a/ADDRESS gl/GRADE_LEVEL [g/GROUP]
- If a group is not provided, or left blank (
g/), the student will not be assigned to any group. - If an existing group is provided, the student will be assigned all the lessons of the other students in the group.
Examples:
add n/John Doe p/98765432 a/John street, block 123, #01-01 gl/LCM 1adds a student namedJohn Doewith phone number98765432, addressJohn Street, block 123, #01-01, grade levelLCM 1, and no group.
add n/Mary Sue p/87654321 a/Mary avenue, block 51, #10-10 gl/ABRSM 1 g/Jack's Groupadds a student namedMary Suewith phone number87654321, addressMary avenue, block 51, #10-10, grade levelABRSM 1and groupJack's Group. Mary Sue will haveJack's Group's lessons.
Tip:
Does the app keep telling you that you are trying to insert a duplicate student? Check that you are not entering a student that already exists in the directory! See our definition of duplicate students here.
Deleting a student : delete
Deletes the specified student from the student directory.
Format: delete INDEX
- Deletes the student at the specified
INDEX.
Examples:
delete 2deletes the 2nd student.
Tip:
If you accidentally deleted the wrong student, you can use the undo command to revert your action.
Editing a student : edit
Edits an existing student in the student directory.
Format: edit INDEX [n/NAME] [p/PHONE] [a/ADDRESS] [gl/GRADE_LEVEL] [g/GROUP]
- Edits the student at the specified
INDEX. - If the group is left blank (
g/), the student will be removed from any existing group. - Removing a student from a group also removes all the student's lessons.
- Existing values will be updated to the input values.
- You must provide at least one of the optional fields.
Examples:
edit 1 n/Jane Doe p/91234567edits the name and phone number of the 1st student to beJane Doeand91234567respectively.edit 1 n/Penelope g/removes the 1st student from their group, while also editing their name to bePenelope.edit 2 g/Jack's Groupmoves the 2nd student into the groupJack's Group. The 2nd student will also be updated to haveJack's Group's lessons.
Assigning piano pieces to a student : assign
Assigns piano pieces to a student in the student directory.
Format: assign INDEX pn/PIECE_NAME...
- Assigns piano pieces to the student at the specified
INDEX. - Existing piano pieces will remain.
Examples:
assign 1 pn/Etude pn/Moonlight SonataaddsEtudeandMoonlight Sonatato the 1st student's piano pieces.
Unassigning piano pieces from a student : unassign
Unassigns piano pieces from a student in the student directory.
Format: unassign INDEX [pn/PIECE_NAME]...
- Unassigns piano pieces from the student at the specified
INDEX. - All piano pieces provided must already be assigned to the student.
- If no piano pieces are provided, all piano pieces will be unassigned from the student.
Examples:
unassign 1 pn/Etude pn/Moonlight SonataremovesEtudeandMoonlight Sonatafrom the 1st student's piano pieces.unassign 2clears all the 2nd student's piano pieces.
Lesson Commands
Each student can have one regular lesson in the same timeslot every week. You can also create make-up lessons and cancel lessons for each student.
Note:
We mentioned earlier that students in the same group have synced lessons. So, all commands in this section will apply to the entire group of the targeted student.
Tip:
Our app helps prevent scheduling mishaps by not allowing overlapping lessons. If you try to schedule clashing lessons, we’ll catch it and notify you right away!
Listed below are the currently supported lesson commands.
| Action | Format, Examples |
|---|---|
| Schedule | schedule INDEX d/DAY st/START_TIME et/END_TIMEe.g. schedule 1 d/Monday st/12:00 et/14:00 |
| Makeup | makeup INDEX dt/DATE st/START_TIME et/END_TIMEe.g. makeup 1 dt/25-12-2022 st/12:00 et/14:00 |
| Cancel | cancel INDEX dt/DATE st/START_TIME e.g. cancel 1 dt/14-10-2024 st/12:00 |
| Uncancel | uncancel INDEX dt/DATE e.g. uncancel 1 dt/14-10-2024 |
Scheduling a regular lesson : schedule
Schedules a weekly recurring regular lesson for the specified student in the student directory.
Format: schedule INDEX d/DAY st/START_TIME et/END_TIME
- Schedules the regular lesson for the student at the specified
INDEX. - Regular lessons are synced across students in the same group.
- If the student already has an existing regular lesson, it will be overwritten by the new regular lesson.
DAYmust be a day of the week (e.g. Monday, Tuesday etc.) or its 3-letter abbreviation (e.g. Mon, Tue etc.). This parameter is case-insensitive.START_TIMEandEND_TIMEmust be in 24-hour format (HH:MM), andSTART_TIMEmust be beforeEND_TIME.
Example:
schedule 1 d/Tuesday st/16:00 et/18:00schedules a regular lesson every Tuesday, 4-6pm for the 1st student.
Scheduling a makeup lesson : makeup
Schedules a makeup lesson for the specified student in the student directory.
Format: makeup INDEX dt/DATE st/START_TIME et/END_TIME
- Schedules the makeup lesson for the student at the specified
INDEX. The index refers to the index number shown in the displayed student list. The index must be a positive integer 1, 2, 3, … - Makeup lessons are synced across students in the same group.
DATEmust be a valid date in the formatDD-MM-YYYY.START_TIMEandEND_TIMEmust be in 24-hour format (HH:MM) andSTART_TIMEmust be beforeEND_TIME.
Examples:
makeup 1 dt/25-12-2024 st/12:00 et/14:00schedules a makeup lesson on 25th December 2024, 12-2pm for the 1st student.
Cancelling a lesson : cancel
Cancels a lesson for the specified student in the student directory.
Format: cancel INDEX dt/DATE st/START_TIME
- Cancels a lesson for the student at the specified
INDEX, on the specifiedDATEthat starts at the specifiedSTART_TIME. - Cancellations are synced across students in the same group.
DATEmust be a valid date in the formatDD-MM-YYYY.DATEmust match the student's lessonDATE, andSTART_TIMEmust match the student's lessonSTART_TIME.START_TIMEmust be in 24-hour format (HH:MM).
Example:
cancel 1 dt/15-10-2024 st/16:00cancels a lesson on 15th Oct 2024, starting at 4pm for the 1st student.
Note:
The cancel command supports cancelling both regular and makeup lessons!
Cancelled makeup lessons will be removed, while cancelled regular lessons appear as a list of dates in the student card.
Uncancelling a cancelled lesson : uncancel
Uncancels a cancelled lesson for the specified student in the student directory.
Format: uncancel INDEX dt/DATE
- Uncancels a regular lesson for the student at the specified
INDEX. - Uncancelling a lesson removes it from the student's cancelled lesson list.
DATEmust be a valid date in the formatDD-MM-YYYY.DATEmust match the student's cancelled lessonDATE.
Example:
uncancel 1 dt/20-10-2024uncancels a regular lesson on 20th Oct 2024 for the 1st student.
Tip:
The uncancel command only supports uncancelling of regular lessons. To uncancel a makeup lesson, simply reschedule it with the makeup command.
General Commands
Listed below are the currently supported general commands.
| Action | Format, Examples |
|---|---|
| Help | help |
| List | list |
| View | view [dt/DATE]e.g. view dt/01-10-2024 |
| Find | find [n/NAME_KEYWORD] [p/PHONE_KEYWORD] [a/ADDRESS_KEYWORD] [gl/GRADE_LEVEL_KEYWORD] [g/GROUP_KEYWORD]e.g. find n/James gl/ABRSM |
| Sort | sort [n/ASC or DESC] [p/ASC or DESC] [a/ASC or DESC] [gl/ASC or DESC] [g/ASC or DESC]e.g. sort g/ASC n/DESC |
| Clear | clear |
| Undo | undo |
| Redo | redo |
| Exit | exit |
Viewing help : help
Shows a message explaining how to access the help page.
Format: help
Listing all students : list
Shows a list of all students in the student directory.
Format: list
Viewing the schedule : view
Displays the lesson schedule for the specified week.
Format: view [dt/DATE]
- If no date is provided, the current date will be used.
DATEmust be in the formatDD-MM-YYYY.
Examples:
viewdisplays the schedule for the current week.view dt/01-11-2024displays the schedule for 28 Oct 2024 (Monday) to 3 Nov 2024 (Sunday).
Note:
The schedule will exclude lessons that are cancelled for that week.
Finding students : find
Finds students whose personal details match inputs.
Format: find [n/NAME_KEYWORD] [p/PHONE_KEYWORD] [a/ADDRESS_KEYWORD] [gl/GRADE_LEVEL_KEYWORD] [g/GROUP_KEYWORD]
- The search is case-insensitive. e.g
hanswill matchHans. - Only the name, phone number, address, grade level and group is searched.
- Partial inclusion of a keyword will be considered a match. e.g
ngwill matchhuang. - Students matching all fields will be returned (i.e.
ANDsearch). e.g.n/Hans p/98765432will returnHans Gruber; 98765432, but notHans Goretzka; 12345678. - You must provide at least one of the optional fields.
Examples:
find n/Johnreturns all students withJohnin their name, such asjohnandJohnny Doe.find n/will p/8765returns all students withwillin their name and phone number containing8765, such aswilliam; 87654321but notwill; 12341234.
Tip:
You can use the list command to clear the previous find results and display all students again!
Sorting students : sort
Sorts students based on personal details.
Format: sort [n/ASC or DESC] [p/ASC or DESC] [a/ASC or DESC] [gl/ASC or DESC] [g/ASC or DESC]
- The order of prefixes matters. If there are ties in the first field, later fields will be used to tie-break.
- Only name, phone number, address, grade level and group are valid fields to sort by.
- The sorting order must be
ASC(ascending) orDESC(descending), and is case-insensitive. - You must provide at least one of the optional fields.
To clear the sorting conditions, use the command sort clear.
Examples:
sort n/ASCsorts the students by name in ascending order.sort gl/DESC n/ASCsorts the students by grade level in descending order, and tie-breaks using name in ascending order.
Note:
All sorting is performed in ASCII order, meaning lower-cased letters come after all upper-cased letters.
e.g "A" comes before "B", but "a" comes after "B".
Clearing all entries : clear
Clears all entries from the student directory.
Format: clear
Tip:
Accidentally used the clear command? No need to worry! You can use the undo command to revert your action!
Do NOT exit out of the application before you undo, as you will lose your data permanently.
Undoing the last command : undo
Undoes the last command that modified the student directory.
Format: undo
Note:
Undo only affects commands that modify student entries.
For example, if you ran the commanddelete 1to delete studentAlex Yeo, followed by the commandfind Bernice, runningundowill restore studentAlex Yeo.You can undo multiple commands in a row that modified the student directory.
Redoing the last undone command : redo
Restores any changes that were previously undone using the undo command.
Format: redo
Note:
If you make another change to student entries after an
undocommand, you can no longer revert thatundocommand.
For example, if you randelete 2, thenundo, thendelete 1, you can no longerredothedelete 2command.You can redo multiple changes in a row.
Exiting the program : exit
Exits the program.
Format: exit
FAQ
How do I save my data?
Student directory data is saved in the hard disk automatically after any command that changes the data. There is no need to save manually.
Help, why does it keep telling me that my date needs to be a valid date?
Firstly, make sure that your date exists (take note of the 29th of February on non-leap years).
Next, make sure that your date is following the DD-MM-YYYY format (pay attention to the hyphens in between).
Example: 30-10-2024 is allowed, while 30/10/2024 is not allowed.
Can I edit the saved data file manually?
Student directory data is saved automatically as a JSON file at [JAR file location]/data/studentdirectory.json.
Advanced users are welcome to update data directly by editing that data file.
- If your changes to the data file makes its format invalid, KeyContacts will discard all data and start with an empty data file at the next run. Hence, it is recommended to make a backup of the file before editing it.
- Certain edits can cause KeyContacts to behave in unexpected ways (e.g., if a value entered is outside the acceptable range). Therefore, edit the data file only if you are confident that you can update it correctly.
How do I transfer my data to another computer?
You can do so by copying the data file over to the other computer as follows:
- Copy the
studentdirectory.jsonfile in the data folder over to the other computer. - Download KeyContacts in the other computer.
- Run KeyContacts in the other computer. This will generate a
datafolder containing a samplestudentdirectory.jsonfile. - Replace this sample data file with the data file you copied from your previous computer.
Known issues
- When using multiple screens, if you move the application to a secondary screen, and later switch to using only the primary screen, the GUI will open off-screen. The remedy is to delete the
preferences.jsonfile created by the application before running the application again. - If you minimize the Help Window and then run the
helpcommand (or use theHelpmenu, or the keyboard shortcutF1) again, the original Help Window will remain minimized, and no new Help Window will appear. The remedy is to manually restore the minimized Help Window.
Command summary
| Action | Format, Examples |
|---|---|
| Add | add n/NAME p/PHONE_NUMBER a/ADDRESS gl/GRADE_LEVEL [g/GROUP] e.g. add n/James Ho p/22224444 a/123, Clementi Rd, 1234665 gl/LCM 1 |
| Delete | delete INDEXe.g. delete 3 |
| Edit | edit INDEX [n/NAME] [p/PHONE_NUMBER] [a/ADDRESS] [gl/GRADE_LEVEL] [g/GROUP]e.g. edit 2 n/James Lee p/81234567 |
| Assign | assign INDEX pn/PIECE_NAME...e.g. assign 1 pn/Moonlight Sonata pn/Canon in D |
| Unassign | unassign INDEX [pn/PIECE_NAME]...e.g. unassign 1 pn/Moonlight Sonata pn/Canon in D |
| Schedule | schedule INDEX d/DAY st/START_TIME et/END_TIMEe.g. schedule 1 d/Monday st/12:00 et/14:00 |
| Makeup | makeup INDEX dt/DATE st/START_TIME et/END_TIMEe.g. makeup 1 d/25-12-2022 st/12:00 et/14:00 |
| Cancel | cancel INDEX dt/DATE st/START_TIME e.g. cancel 1 dt/14-10-2024 st/12:00 |
| Uncancel | uncancel INDEX dt/DATE e.g. uncancel 1 dt/14-10-2024 |
| Help | help |
| List | list |
| View | view [dt/DATE]e.g. view dt/01-10-2024 |
| Find | find [n/NAME_KEYWORD] [p/PHONE_KEYWORD] [a/ADDRESS_KEYWORD] [gl/GRADE_LEVEL_KEYWORD] [g/GROUP_KEYWORD]e.g. find n/James gl/ABRSM |
| Sort | sort [n/ASC or DESC] [p/ASC or DESC] [a/ASC or DESC] [gl/ASC or DESC] [g/ASC or DESC]e.g. sort g/ASC n/DESC |
| Clear | clear |
| Undo | undo |
| Redo | redo |
| Exit | exit |